Gmail es cada vez más simple, y eso implica que muestra la información. Y tampoco hay forma alguna de ordenar los mensajes por tamaño.
Lo único que puedes hacer es filtrar los mensajes por un tamaño menor o mayor a determinada cantidad. Si quieres ver y encontrar esos mensajes de gran tamaño y eliminarlos, lee lo siguiente.
Una vez más, IMAP al rescate
Que sí, que la versión web y las apps para móvil de GMail son geniales, muy rápidas y muy funcionales, pero para los usuarios avanzados no hay nada como un buen cliente de correo como Thunderbird. Sí, todavía existen.
Usando GMail en un cliente como Thunderbird (ojo: configúralo bien) puedes obtener información precisa sobre cada mensaje y ordenarlos según el concepto que quieras, como el tamaño.
1. Ve a Todos los correos
Para ver los correos que más ocupan, tanto si son recibidos como enviados, deberás ir a la carpeta Todos de Gmail. Es posible que no la tengas sincronizada en Thunderbird, según la configuración de Gmail.
Si no la encuentras haz clic derecho en tu cuenta de correo y elige Subscribirse. Después marca Todos.
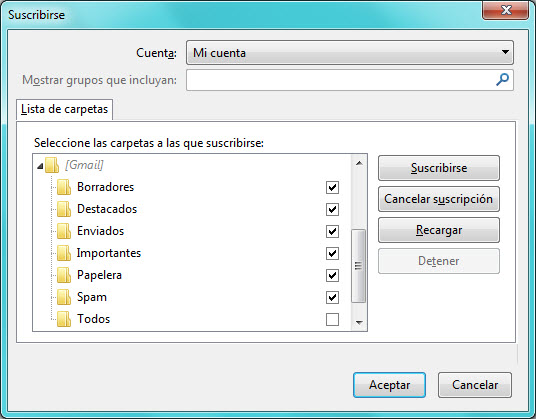
Si no tenías esta carpeta sincronizada con anterioridad, puede tardar bastante en descargar todos los mensajes. Paciencia.
2. Muestra la columna Tamaño y a borrar
Según cómo tengas tu Thunderbird configurado, es posible que la lista de mensajes contenga la columna Tamaño o no. Si es así, haz clic en el pequeño botón encima de la barra de desplazamiento lateral y marca Tamaño.
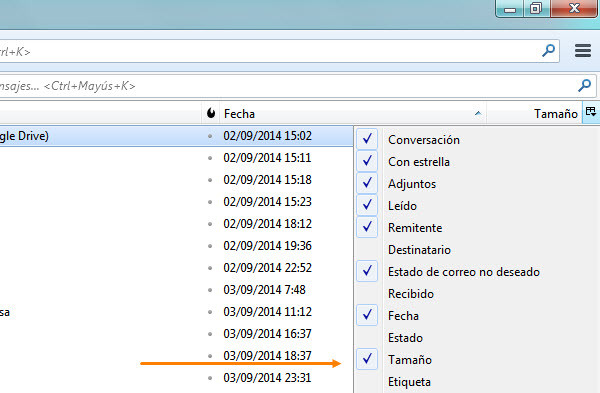
3. Ordena por tamaño
Por supuesto, lo único que falta es ordenar los resultados por tamaño, que es tan fácil como hacer clic en la columna.
Después, depende de ti elegir qué mensajes quieres borrar o mantener. También puedes mantener el mensaje pero eliminar los archivos adjuntos. Para ello, abre el mensaje, haz clic en la flecha en la barra inferior y elige Eliminar.
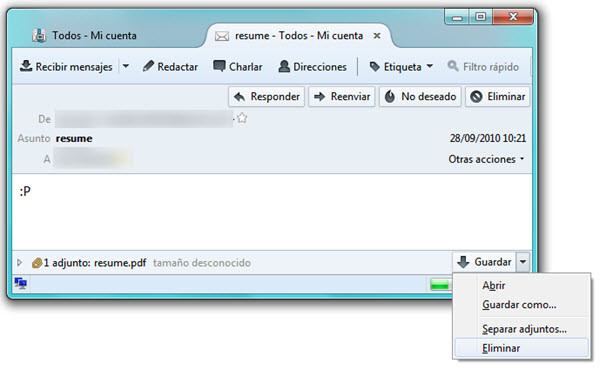
Borrar mensajes por IMAP puede ser un poco frustrante, así que necesitarás algo de paciencia.
The post Cómo limpiar tu Gmail de mensajes muy pesados first appeared on Geekazos.]]>No obstante, que funcione no quiere decir que esté configurado de la forma óptima. A veces, por ejemplo, el cliente correo se «pelea» con Gmail en funciones como la protección antispam.
En este artículo encontrarás algunos trucos y consejos para configurar Gmail en tu cliente de correo como un profesional.
1. Lo básico
Los datos básicos para configurar tu cuenta de Gmail en cualquier cliente de correo con soporte para IMAP son los siguientes:
- Servidor entrante: imap.gmail.com
- Requiere SSL: Sí
- Puerto: 997
- Servidor saliente: smtp.gmail.com
- Requiere SSL: Sí
- Puerto: 465 o 587
- Requiere autenticación: Sí (la misma que para el servidor entrante)
- Nombre de usuario: tu dirección de correo completa. Ejemplo [email protected]
- Contraseña: tu contraseña de Google
Thunderbird y casi todos los clientes de correo configurarán el sistema correctamente con sólo introducir el usuario y la contraseña, pero nunca está de más revisar que todo está en orden.
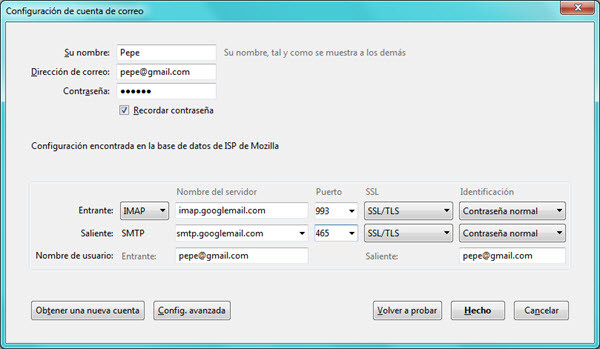
2. El filtro antispam
Salvo que tengas un cliente de correo especialmente inteligente o eficaz en la lucha contra el spam, el propio Google te recomienda que deshabilites la función antispam de tu cliente.
Google ya filtra por su parte tus mensajes y tu cliente puede hacer un doble filtro que vuelva loco al sistema.
En Thunderbird el filtro antispam es muy fácil de desactivar. Ve a Herramientas > Configuración de la cuenta, en la pestaña Correo no deseado.
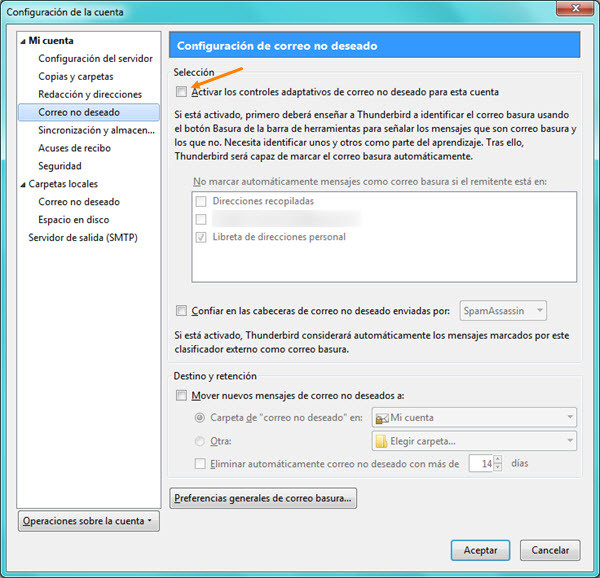
Desactiva la casilla Activar los controles adaptativos de correo no deseado para esta cuenta y guarda los cambios con Aceptar.
Todavía puedes usar tu cliente de correo para marcar mensajes como spam, moviéndolo a la carpeta / etiqueta [Gmail]/Spam.
Incluso puedes hacer que Thunderbird lo haga automáticamente al pulsar el botón de spam. Para ello, ve a las Opciones de Thunderbird, pestaña Seguridad, y marca Cuando marco mensajes como no deseados, después eligiendo Moverlos a la carpeta «Correo no deseado» de la cuenta.
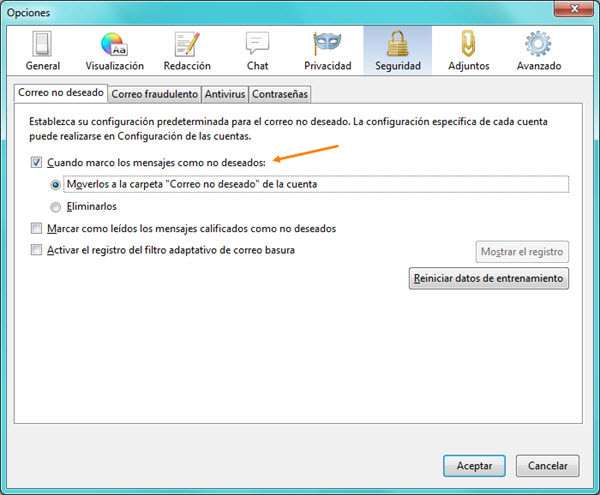
Esto por supuesto es opcional y depende de tus preferencias. En ocasiones el cliente de correo se puede volver algo loco manejando carpetas y mensajes, así que si ese es tu caso, mejor deja que Google gestione el antispam.
3. Carpetas y etiquetas
Según pasan los años, Gmail va ganando más y más carpetas y etiquetas. Si hace unos años sólo tenía Recibidos, bandeja de salida, borradores y spam, ahora la lista se completa con notificaciones, promociones, foros, prioritarios, importantes… Un lío.
Desde las opciones de Gmail > Etiquetas, puedes elegir qué etiquetas van a estar disponibles en IMAP, es decir, en tu cliente de correo.
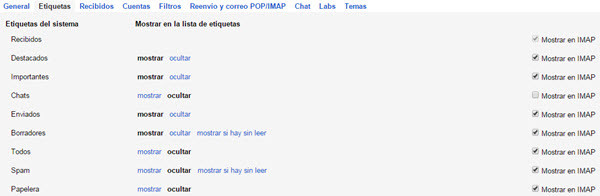
Una vez más, depende de cómo uses Gmail. Por ejemplo, si no usas los mensajes prioritarios ni destacados, es una buena idea desmarcar Mostrar en IMAP en ellos. De igual modo, si quieres tener los historiales de chat en tu cliente de correo, marca Mostrar en IMAP en Chats.
En cualquier caso, también puedes elegir qué carpetas o etiquetas vas a descargar en tu cliente de correo, como Thunderbird. Para ello, haz clic derecho en tu cuenta y elige Subscribirse.
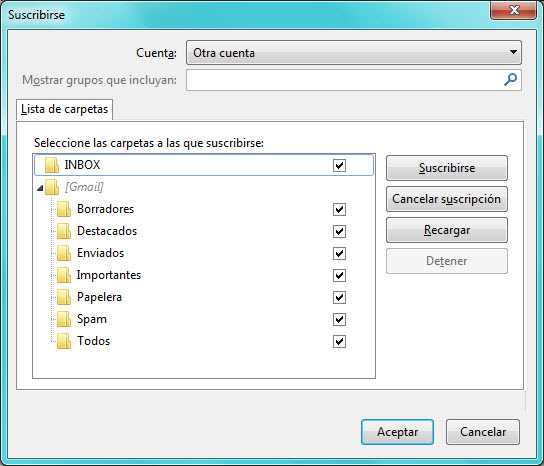
4. Papelera
Google te recomienda que al borrar un mensaje desde un cliente de correo IMAP, sólo lo marques como borrado, sin moverlo a la carpeta Papelera. De este modo el mensaje se borra «de verdad», y no aparece en la carpeta «Todos».
En Thunderbird puedes ajustar esto desde las Opciones de la cuenta, en Configuración del servidor.
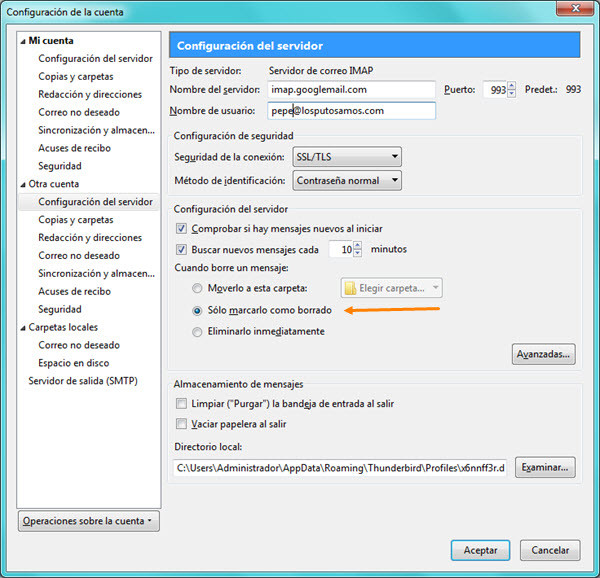
Personalmente es una opción que no me acaba de convencer demasiado, o quizá no funciona del todo bien en Thunderbird. Mi recomendación: prúebalo y si te pasa como a mi, vuelve a configurarlo como Mover a la carpeta Papelera. Así lo he tenido yo durante años y nunca he tenido ningún problema al respecto.
5. Copias
Otra recomendación de Google es que deshabilites la función de crear una copia de los mensajes enviados en la carpeta Enviados. Encontrarás esta opción en la configuración de la cuenta > Copias y carpetas.
Esto al menos te ahorrará el estúpido proceso de subir dos veces el mismo mensaje: uno para enviarlo y otro para crear la copia. Especialmente relevante si tu conexión es muy lenta o estás adjuntando un archivo de gran tamaño.
6. Notificaciones
Ya para terminar, seguramente la principal diferencia entre usar un cliente de correo o la versión web de Gmail sea la notificación inmediata cuando recibes un nuevo mensaje.
Desde la configuración de la cuenta puedes ajustar cada cuántos minutos buscará nuevo correo, en Configuración del servidor > Comprobar si hay mensajes nuevos cada XX minutos.
Además, al usar Gmail en un cliente como Thunderbird, suele ser bastante perezoso buscando nuevos correos en carpetas más allá de la bandeja de entrada. Una forma de asegurarte de que eso no sucede es hacer clic derecho en las carpetas que te importan, y elegir Propiedades. Después, marca Al obtener mensajes nuevos de esta cuenta, comprobar siempre esta carpeta.
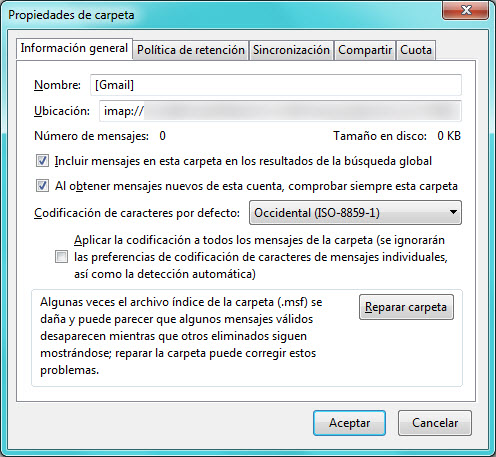
Personalmente no me molesta demasiado que se reproduzcan automáticamente, pero en cuanto que se juntan unos cuantos vídeos a la vez, el resultado es bastante mareante.
Sigue leyendo para ver cómo desactivar esto en la versión web y Android.
Cómo parar la reproducción automática en la versión web
En la versión web de Facebook el proceso apenas lleva unos segundos.
Pulsa en la flecha hacia abajo, al lado del candado en la barra posterior de Facebook, y elige Configuración. Por último, ve al apartado de Vídeos.
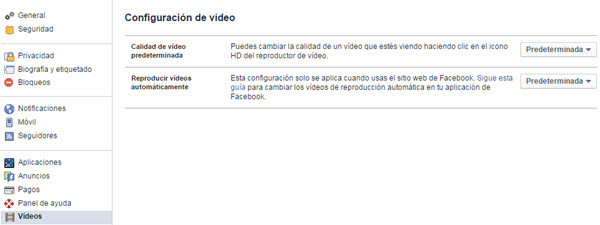
En la opción Reproducir vídeos automáticamente, elige Desactivado.
Cómo parar la reproducción automática en Android
En Android esta opción es todavía más importante, porque estos vídeos reproduciéndose automáticamente pueden consumirte valiosos megabytes.
Para desactivar la reproducción automática de vídeos en Facebook para Android, pulsa el icono de las tres rayas horizontales (Más) y después elige Configuración de la aplicación. Baja hasta la opción «Reproducción automática de vídeos» y cambia su valor a Desactivado.
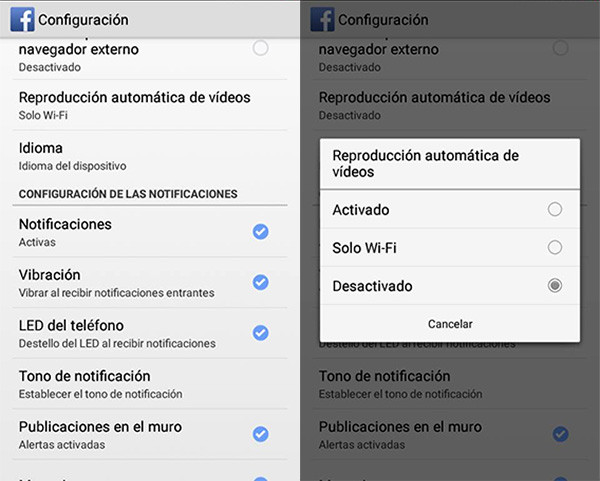
Bye, bye.
The post Cómo evitar que los vídeos de Facebook se reproduzcan automáticamente first appeared on Geekazos.]]>Afortunadamente, es bastante fácil evitarlo en Chrome y Firefox con la ayuda de una simple extensión.
Eso sí, ten en cuenta que si lees el mensaje desde la aplicación oficial de Messenger en tu teléfono, o en algún otro PC o navegador que no tenga la extensión instalada, enviará la notificación igual.
En Chrome, con Facebook Unseen
Facebook Unseen es una extensión para leer mensajes de Facebook sin que avise a la otra persona de que los has leído. La puedes descargar desde la tienda de extensiones de Google Chrome
Tras instalarla, incluirá un icono nuevo al lado de la barra de direcciones. Si el icono está en color, la función está activada y no enviará notificaciones de lectura. Si está en blanco y negro, la extensión está desactivada. Puedes activar y desactivar la extensión haciendo clic en este botón.
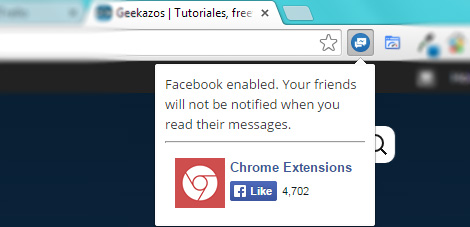
El invento funciona, aunque cuando está desactivado le cuesta bastante volver a enviar la notificación de lectura. Mi recomendación: si te quieres asegurar de que un mensaje se va a mostrar como leído, desactivalo y refresca el navegador con F5. Eso, o ábrelo en tu teléfono.
En Firefox, con NoMoreSeen
En los complementos de Firefox encontrarás varias alternativas a Facebook Unseen, algunas con el mismo nombre, pero en la mayoria de los casos no tienen la opción de desactivar la función. En realidad, la extensión más parecida es NoMoreSeen.
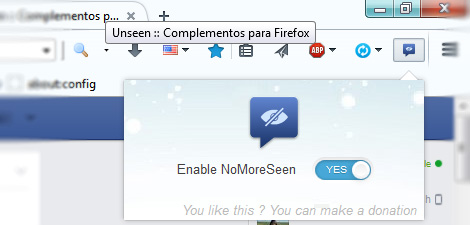
De igual modo, cuando el icono tiene color, la función está activada. Con un clic se abre una ventana emergente donde la puedes desactivar.
Al igual que en el caso anterior, tras desactivar la función, no parece despertar y enviar la notificación de escritura hasta que refrescas la página de Facebook, así que tenlo en cuenta. Por lo demás, funciona a la perfección.
The post Cómo evitar que Facebook diga que has leído un mensaje first appeared on Geekazos.]]>Seguro que ya has visto alguna de estas nubes de palabras (o word cloud): se generan a partir de un texto, extrayendo las palabras que se repiten más y mostrándolas gráficamente.
Hay muchas webs que pueden generar este tipo de texto de forma muy sencilla. Aquí tienes 6 para que elijas la que más te convenza.
1. Wordle
Wordle es probablemente la aplicación más conocida para generar estas nubes de palabras. Y también la más odiada. Está programada en Java, lo cual conlleva varios problemas: necesitas tener Java instalado, actualizado, permitir el acceso y además no tiene opción para grabar el resultado como imagen (por limitaciones de Java).

Con suficiente paciencia lo puedes hacer funcionar, pero no es tan práctico como otras opciones sin Java. En cualquier caso, Wordle puede generar tu nube a partir de un texto o una dirección web. Dispone de varias fuentes y paletas de colores para personalizar el resultado.
2. Tagxedo
Tagxedo puede generar tu nube de texto a partir de direcciones web, perfiles de Twitter, búsquedas o noticias de determinado tema. En cuanto a la forma del resultado, puedes elegir entre otras la forma de corazón, manzana, estrella o paloma. Sí, paloma.
Si creías que Wordle, en Java, era algo pesado, verás cuando sepas que Tagxedo funciona con Silverlight, el «Flash» de Microsoft. Y, aunque en teoría debería funcionar bien en Google Chrome, en nuestras pruebas no había forma. La solución: usarlo en Internet Explorer. Sí, Internet Explorer.

En cualquier caso, una vez superado el trauma de usar Internet Explorer, te darás cuenta de que en verdad tiene bastantes opciones y funciona moderadamente bien. Puedes elegir entre muchas fuentes, temas y formas de lo más curiosas. Al terminar, puedes exportar la imagen fácilmente en JPG y PNG.
3. WordItOut
La idea detrás de WordItOut es que crees unas nubes de palabras tan bonitas que te lances a comprar productos que la tengan impresa: camisetas, tazas… Pero falla en algo, las nubes generadas no son tan bonitas como las de Wordle o Tagxedo.
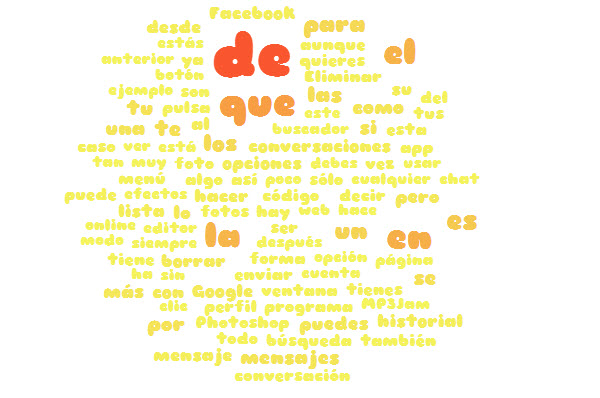
Un punto positivo es que WordItOut no requiere de Java ni Silverlight ni… nada, salvo un navegador de este milenio. Tiene además varias opciones de configuración, aunque son en cierto modo insuficientes como para personalizar tu creación suficientemente.
4. World Cloud Generator
http://www.jasondavies.com/wordcloud
El nombre de esta aplicación no es muy original, pero su funcionamiento es más que aceptable. Al igual que WordItOut, sólo necesitas un navegador web moderno para empezar a generar bonitas nubes de palabras desde una web o texto.
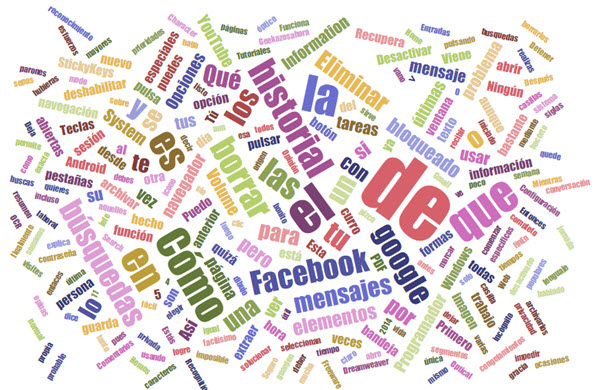
World Cloud Generator apenas tiene opciones, y las que tiene son algo difíciles de entender, pero a cambio genera una nube de palabras bastante vistosa sin apenas esfuerzo. Es decir, el resultado es bueno de por sí, por lo que no necesitarás ajustar demasiado.
5. Tagul
Tagul es otro servicio popular para crear nubes de palabras. Tiene una gran pega: necesita crear una cuenta para empezar a usarlo (puedes hacerlo rápidamente con tu cuenta de Facebook, Twitter y Google+). Si esto no te quita las ganas, descubrirás una aplicación muy capaz e interesante.

Tagul tiene muchas formas, fuentes y opciones de personalización para crear tu nube como tú la quieres. Al acabar, puedes exportar tu creación como JPG, PNG e incluso imagen vectorial, pero esta función es de pago.
6. TagCrowd
TagCrowd genera nubes de palabras sin mucha gracia. El texto se reparte de forma horizontal, con un tamaño proporcional a las veces que la palabra se repite en el texto, pero sin acercarse siquiera a la vistosidad de Wordle u otros.

Además, parece tener problemas para leer caracteres especiales como tildes o eñes -aunque pongas «spanish» en el desplegable sobre el idioma.
The post 6 webs para crear nubes de palabras first appeared on Geekazos.]]>El historial de búsquedas de Google guarda todas las búsquedas que realizas en Google, su día y hora exacta y los enlaces en los que finalmente has hecho clic desde las búsquedas.
Esta función es bastante útil pues, como la propia página del historial de búsquedas dice, «solo tú puedes ver tu historial». Pero quizá aun así no te haga mucha gracia que esa información esté ahí. Así se elimina.
Cómo borrar días o meses enteros
Lo primero, por supuesto, es ir a la página de Historial de Google. Por seguridad, Google te pide que introduzcas tu contraseña de nuevo, aunque ya hubieras iniciado sesión antes.
Para comenzar a borrar información, puedes marcar con las casillas aquellos elementos que quieres borrar y pulsar luego Eliminar elementos. Funciona igual que Gmail, es decir, pulsando sobre el botón de la casilla se seleccionan todos.
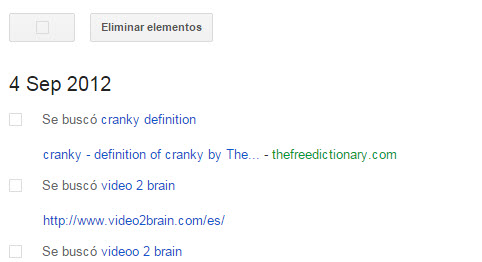
Para eliminar segmentos de tiempo específicos debes pulsar el icono de opciones > Eliminar elementos. Las opciones a elegir son: la hora anterior, el día anterior, la última semana, las 4 últimas semanas y desde el origen de los tiempos.
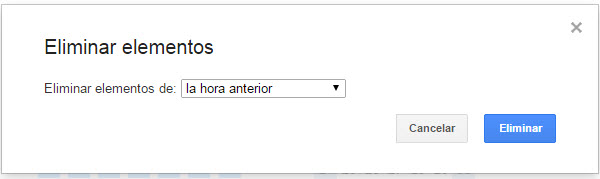
Después pulsa Eliminar y listo.
Cómo desactivar el historial de búsquedas
Desactivar por completo el historial de búsquedas es facilísimo. Primero, ve a la página del Historial de búsquedas de Google y pulsa Opciones > Configuración.
La ventana que se abre, con un bonito dibujo, te explica un poco para qué sirve y te permite desactivarlo, mediante el botón Detener.
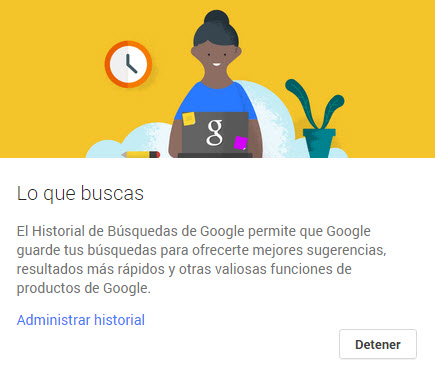
Así de fácil.
The post Cómo borrar el historial de búsquedas de Google first appeared on Geekazos.]]>Por ese motivo te recomiendo Anonymousspeech, un servicio de mails anónimos que funciona, al menos por 14 días, el periodo de prueba.
¿Cómo puedes enviar tu primer mensaje anónimo? Así.
1. Regístra tu cuenta de correo anónima
Seguro que si estás pensando en enviar un mensaje de forma anónima no te hace mucha gracia registrarte para crear una cuenta, pero no temas: no necesitas incluir ninguna información personal. De hecho, el registro es muy rápido ya que solo tienes que indicar un usuario, contraseña y cuenta de correo.
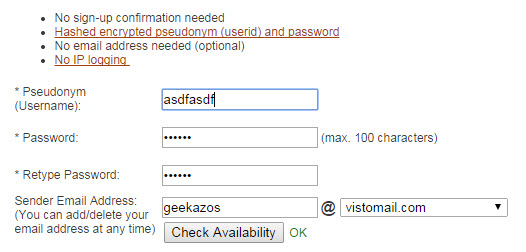 Tu correo estará listo para usar tan pronto como envíes el formulario con tus datos.
Tu correo estará listo para usar tan pronto como envíes el formulario con tus datos.
2. Redacta tu correo
Por defecto la primera pantalla que aparece es la de redacción de un nuevo mensaje. Es similar a la de cualquier cliente/servicio de correo, así que no debería suponer ningún problema. Escribe el destinatario, el asunto, el mensaje y listo.
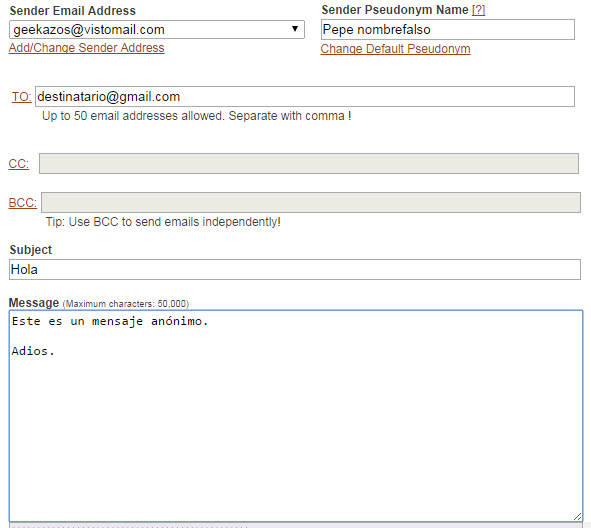
La única cosa inusual que encontrarás en esta ventana es el Sender Pseudonym Name, que es el nombre con el que quieres firmar tu mensaje.
3. ¿Alguna opción extra?
Después de esto sólo te queda enviar el mensaje. AnonymousSpeech te ofrece otras muchas opciones previo pago (las reconocerás porque tienen un carrito de la compra al lado). Concretamente, las siguientes:
- Eliminar el pie de página sobre el servicio en el mail resultante
- Enviar archivos adjuntos
- Enviar el mensaje a cierta hora
- Pedir confirmación de lectura
Como usuario gratuito de prueba puedes enviar mensajes, aunque con un límite de 50 mil caracteres que, no obstante, deberían ser más que suficientes si estás enviando un e-mail y no tus memorias.
Una vez hayas terminado pulsa Enviar para mandar finalmente tu mensaje anónimo.
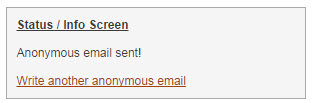
¿Y los mensajes llegan?
Pues sí, si llegan, aunque Gmail puede ser tan listo de marcarlo como Spam. De ser el caso, deberás rezar para que tu destinatario revise su carpeta de Spam y decida tomarse en serio tu correo.
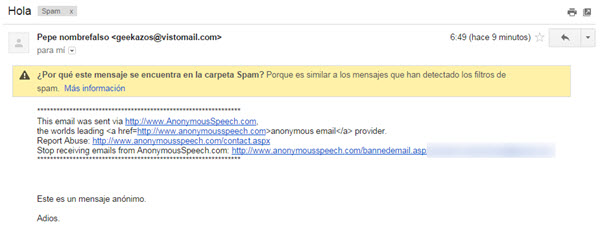
¿Y puedo leer las respuestas?
Efectivamente, esta es una de las ventajas de AnonymousSpeech. Funciona igual que cualquier cuenta de correo, de modo que si alguien te responde, puedes leer las respuestas desde el webmail.

La única pega, por supuesto, es que la versión de prueba dura 14 días, de modo que tendrás ese tiempo límite pare recibir tu respuesta, si no quieres pagar la subscripción mensual o anual (algo cara, por cierto).
¿Te ha convencido, o prefieres otro servicio de correo anónimo?
The post Envía e-mails anónimos con AnonymousSpeech first appeared on Geekazos.]]>Desde el momento en el que cambias tu foto de perfil, un mensaje ya te avisa de que «Recuerda: tu foto de perfil actual siempre es pública». Forma, junto con otros detalles básicos, los datos que no puedes ocultar.
Sin embargo, puedes ponerlo un poco más difícil de ver para aquellos que no están en tu lista de amigos. ¿Cómo? Así:
Abre tu foto de perfil
Haz clic en tu foto de perfil para que se abra en grande, en el reproductor a pantalla completa.
Después, en el control de privacidad que aparece debajo de tu nombre en el panel de la derecha, haz clic en la bola del mundo para cambiar la privacidad. Por ejemplo, «amigos» o incluso «Solo yo».
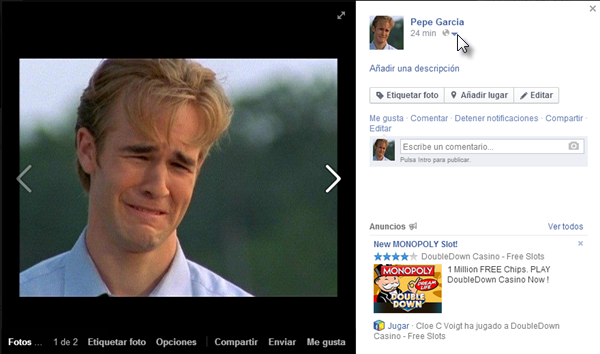
¿Pero no eran públicas las fotos de perfil?
Sí, pero no. Es decir, son públicas las imágenes de perfil que acompañan a tu perfil o a tus comentarios, pero puedes controlar quién las puede ver en grande, hacer Me gusta y comentar.
Aquellos que no tengan permiso, verán la foto en tu perfil, pero no pueden hacer clic para verla en grande.
Esto puede ser interesante si tu foto de perfil es un extracto de otra foto. De este modo, puedes mostrar sólo el recorte que has hecho, sin que todo el mundo pueda ver la foto completa.
¿De verdad no pueden verla en grande?
Una vez más, sí, pero no. Si tu «acosador» está realmente motivado, puede usar un pequeño truco para ver la foto en grande, incluso aunque no tenga permiso.
El truco es tan sencillo como hacer clic derecho en la imagen de perfil y seleccionar Ver imagen o Abrir imagen en una pestaña nueva (según el navegador que uses).
La dirección de las imágenes de perfil en Facebook están llenas de código, pero no son aporreamientos de teclado así porque sí, todo tiene su sentido.
Por ejemplo, en esta imagen:
https://fbcdn-profile-a.akamaihd.net/hprofile-ak-xpa1/t1.0-1/c27.0.160.160/p160x160/10386286_650258231721797_1129096818165537393_n.jpg
- c27.0.160.160 son las coordenadas de recorte de la imagen
- p160x160 es el tamaño del redimensionado
En resumen, si quitas estos dos parámetros de la dirección, la foto se carga a tamaño original. El caso anterior queda así:
https://fbcdn-profile-a.akamaihd.net/hprofile-ak-xpa1/t1.0-1/10386286_650258231721797_1129096818165537393_n.jpg
En cualquier caso, tampoco es muy normal que alguien vaya haciendo esto con tu foto de perfil… digo yo.
The post Cómo ocultar tu foto de perfil en Facebook de los extraños first appeared on Geekazos.]]>Una alternativa son las distintas versiones de Photoshop online o, mejor dicho, programas de retoque fotográfico que poco tienen que envidiar a las aplicaciones de Escritorio.
Así pues, tanto si sólo quieres hacer un pequeño retoque como si estás en otro ordenador que no tiene Photoshop instalado, las alternativas online estarán siempre disponibles en tanto que tengas un navegador. A continuación te presentamos los mejores programas de retoque fotográfico en línea.
1. Photoshop Express Editor
Si hablamos de Photoshops online, tiene sentido empezar hablando por Photoshop Express Editor, el Photoshop online oficial de Adobe. Desgraciadamente, lo único que tiene de «Photoshop» es el nombre. No permite edición propiamente dicha, sino unos pequeños ajustes como recorte, filtros o insertar textos y decoraciones. Algo decepcionante.
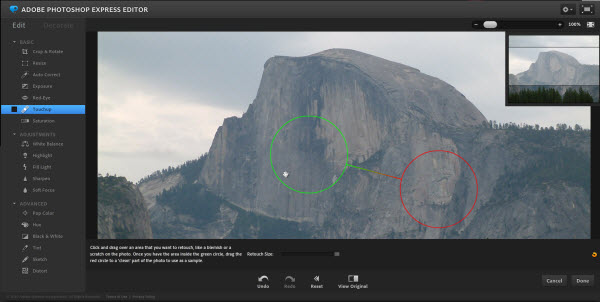
2. Pixlr
Si hablamos de Photoshop online, nos imaginamos algo como Pixlr. Si no fuera porque está enclaustrado en el navegador, cuesta creer que se trate de una aplicación web y no de un programa de escritorio. La sensación al dibujar es de fluidez total, está en español e incluye opciones avanzadas como Historial, reducción de ojos rojos y un buen número de pinceles.
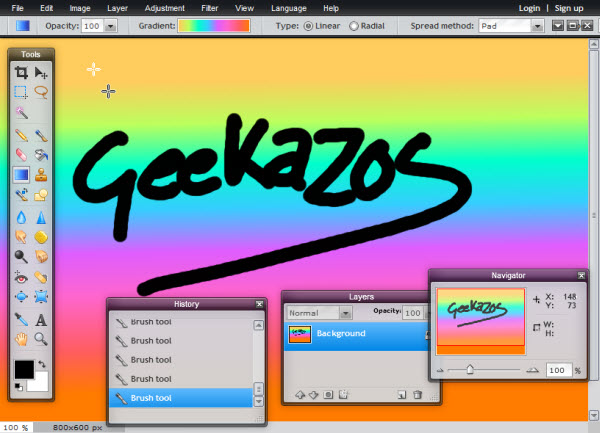
3. Sumo Paint
Bastante parecido en funciones al anterior es Sumo Paint. Es realmente completo, aunque la interfaz no es igual de práctica, pues los paneles no son flotantes. Son de especial mención los efectos, incluyendo algunos avanzados como Efectos de iluminación o aplicación de la imagen actual como textura a esferas, cilindros y demás.

4. Aviary
Aviary decidió dedicarse en cuerpo y alma a su app para Android y iOS, dejando de lado su versión web, pero sobrevive -al menos de momento- como aplicación para Facebook.
Es un editor no muy avanzado y quizá más pensado para pequeños retoques y ajustes de color y efectos, si bien también dispone de herramienta de dibujo y texto. Lo mejor es la integración con tus fotos de Facebook.
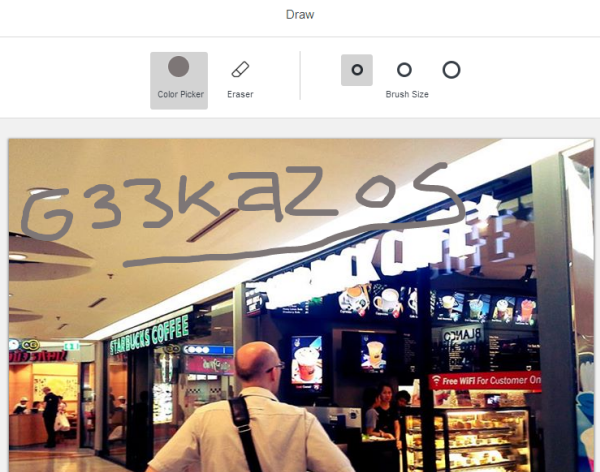
5. ImageEditor.NET
Aunque el nombre y la ubicación en su página web puede dar a entender que ImageEditor.NET no da la talla, lo cierto es que es mejor de lo que aparenta. Lo suyo es el dibujo vectorial, aunque también puede con mapas de bit incluso importados desde la webcam. Los efectos de fácil aplicación pueden ser útiles para crear rápidamente textos con una mínima decoración.
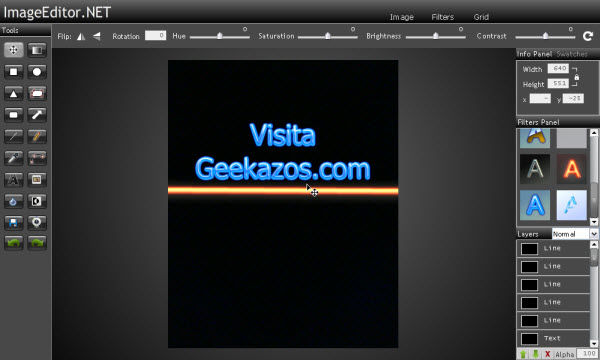
6. FotoFlexer
FotoFlexer es un editor de imágenes cuya interfaz recuerda a otra época, pero no te dejes engañar por su fea apariencia, tiene bastantes más opciones de las que parece.
Por ejemplo, puede importar tus fotos de Facebook, Picasa y Flickr e incluye un buen número de efectos, decoraciones animadas e incluso deformaciones similares al Licuar de Photoshop.
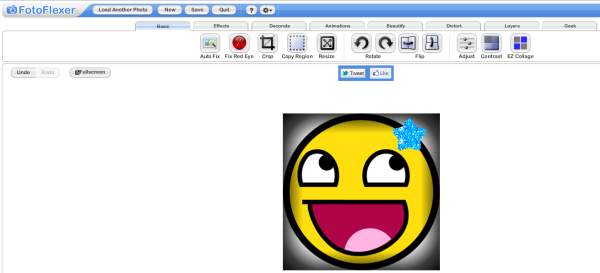
7. PicMagick
PicMagick es un editor sencillo basado en Flash, lo que supone que los efectos se aplican de forma más inmediata, consiguiendo una sensación algo más de programa de verdad y no página web. En cualquier caso, el número de herramientas es un tanto limitado, pero destaca por lo sencillo que es y el retoque de color.
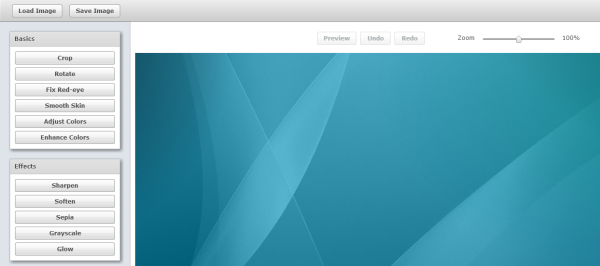
8. PicMonkey
PicMonkey es uno de los mejores editores de fotos online que hay. Te brinda una experiencia similar a la de las apps para móviles tan de moda hoy en día, pero desde el navegador. Es muy intuitivo e incluye un montón de efectos de alta calidad listos para aplicar con un clic.
El principal problema que encontrarás es que algunas opciones son de pago, por lo que si no quieres pagar debes limitar tu capacidad creativa.
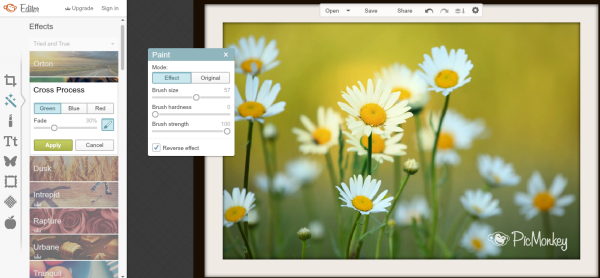
9. Google Fotos
Google ha sabido reutilizar Snapseed -editor de fotos que compró hace unos años- para crear su propio editor de fotos online. Forma parte de Google Fotos, que es a su vez, en cierto modo, parte de Google+. En cualquier caso, puedes subir fotos y editarlas online, aunque luego no las publiques en esta red social.
El resultado es un editor idéntico al que se encuentra en la mayoría de teléfonos Android. Potente e interesante, pero que carece de opciones de edición más allá de retoques ocasionales y efectos.
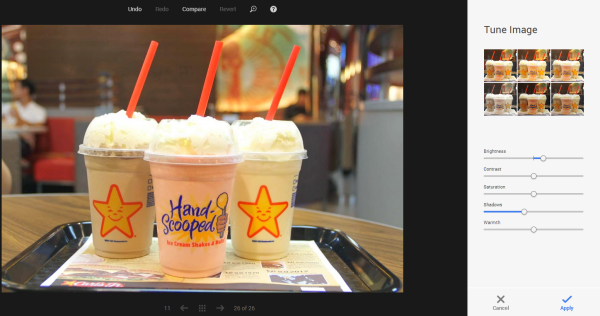
Actualización 2015: Comprobado que todas las apps siguen funcionando a la perfección.
¿Conoces otra app que no esté en la lista? Compártela con el resto en los comentarios.
The post Photoshop online: 9 webs para editar imágenes gratis (2015) first appeared on Geekazos.]]>El problema son esas teclas multimedia de tu teclado, incapaces de controlar el reproductor multimedia situado en la pestaña número 542. Si usas Chrome, un modo muy sencillo de devolverle el poder a tu teclado mutimedia es con Sway.fm Unified Media Keys.
¿Qué es Sway.fm Unified Media Keys?
Es una extensión para Google Chrome bastante sencilla y que, a diferencia de otras soluciones que vimos en el pasado, es compatible con un buen número de servicios. Concretamente:
8tracks, Amazon Music, Audiogalaxy, Bandcamp, Beats Music, Deezer, di.fm, dr.dk radio, Earbits, Ex.fm, Feedly (for podcasts), FocusAtWill, Gaana, GetWorkDoneMusic.com, Google Music, Grooveshark, iHeartRadio, Jango, JB, HiFi, Now, Last.fm, Mixcloud, Music163, Mog, MyCloudPlayer, Napster, Netflix, HTML5 Player (beta), Noon, Pacific, New MySpace, Nokia, Mixradio, Pandora, Player.fm, Playlist.com, Pleer, Plex, RBMAradio, Rdio, Rhapsody, Saavn, Shuffler.fm, Slacker Radio, Songdrop, Songza, Soundcloud, Soundtracker, Spotify, Stitcher, The Hypemachine (hypem.com), Thesixtyone, Thisismyjam.com, TidalHifi, Tubalr, TuneIn Radio, Turntable.fm, Twitter Music, Vimeo, Wearehunted, Xbox Music, Yandex Music, Yandex Music, y Youtube (solo en youtube.com)
Cómo funciona
Es muy fácil. Instala Sway.fm en Chrome: no se tarda más de un par de segundos. Te añadirá un nuevo icono a la barra de Chrome, pero en realidad no sirve para gran cosa, salvo mostrarte qué canción ha detectado que estás reproduciendo en ese momento.
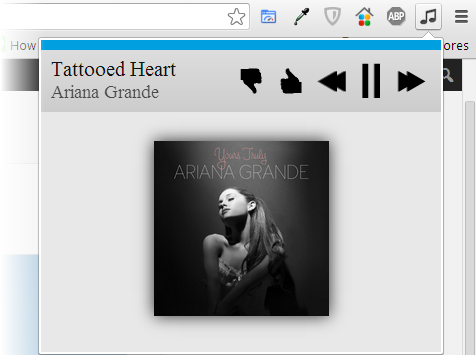
De hecho, si no te gusta, puedes hacer clic derecho sobre el icono y pulsar Ocultar botón.
En cualquier caso, veas el botón o no, abre tu servicio de streaming musical online en una pestaña y prueba las teclas multimedia de tu teclado. ¿Funcionan?
The post Usa las teclas multimedia en páginas como Google Music, Rdio, Spotify, Pandora… first appeared on Geekazos.]]>